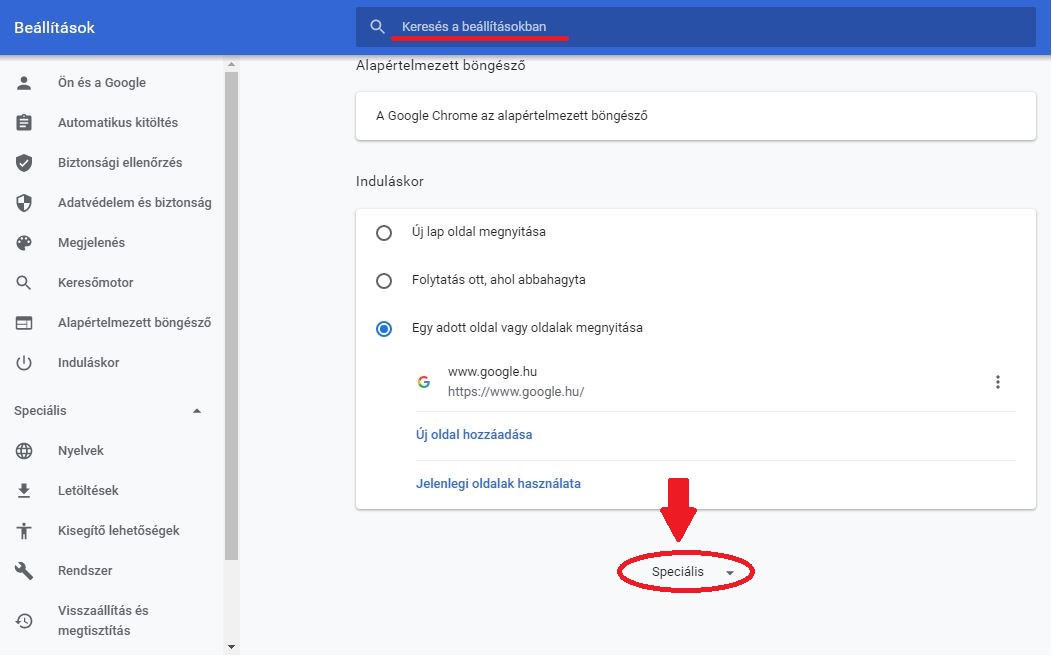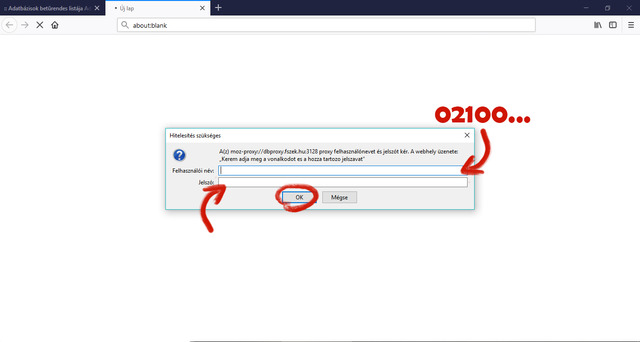Proxy szolgáltatás beállítása
Proxy beállítása iOS és IpadOS eszközökön
Proxy beállítása Android rendszeren
Beállítás a legnépszerűbb böngészőkben:
- Firefox
1. A böngésző jobb felső sarkában kattintson a Menüre (három függőleges csík), majd a megnyíló lehetőségek közül válassza a Beállításokat.
A Beállításokat az about:preferences szöveg címsorba másolásával is elérheti.

2. Az Általános fül legalján kattintson a Hálózati proxy Beállítások... gombjára.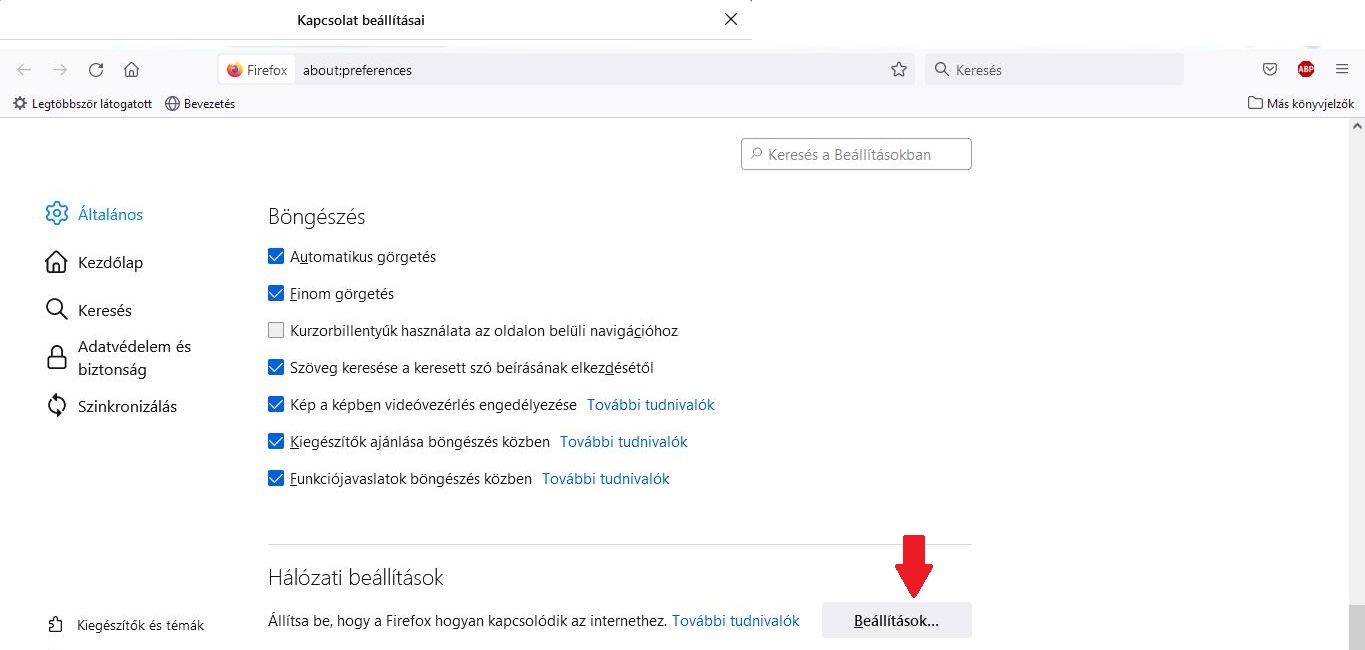
Figyelem! A Firefox régebbi (56-os verziószám előtti) verzióiban a proxybeállítások az alábbi módon érhetők el:
A Speciális menüpont Hálózat fülén kattintson a Kapcsolat – A Firefox internetkapcsolatának megadása melletti Beállítások gombra.
3. A megnyíló Kapcsolat beállításai panelen alul válassza ki az Automatikus proxybeállítás URL lehetőséget, majd másolja be a következő URL címet a beviteli mezőbe: http://dbproxy.fszek.hu/fszekdb.pac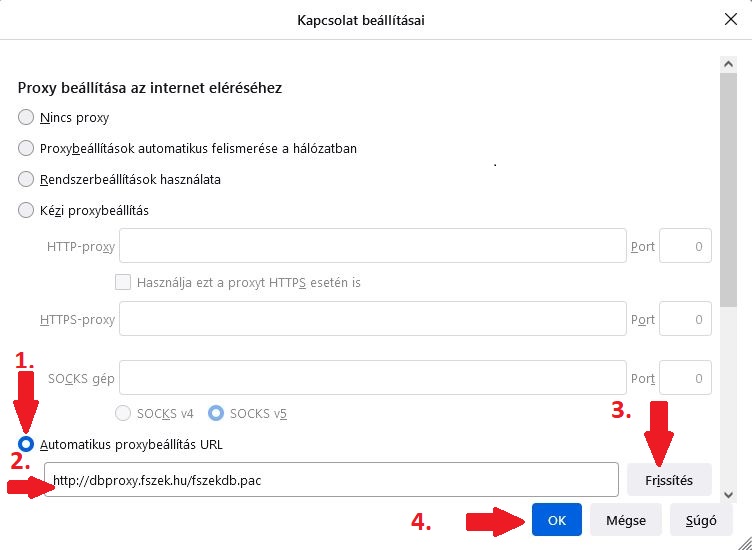
4. A Frissítés majd az OK gombok megnyomásával érvényesíti ezeket a beállításokat, és visszanavigál a böngésző beállításainak ablakába. - Google Chrome
1. A böngésző jobb felső sarkában kattintson a három ponttal jelölt, A Google Chrome személyre szabása és beállításai gombra, majd a megnyíló lehetőségek közül válassza a Beállításokat.
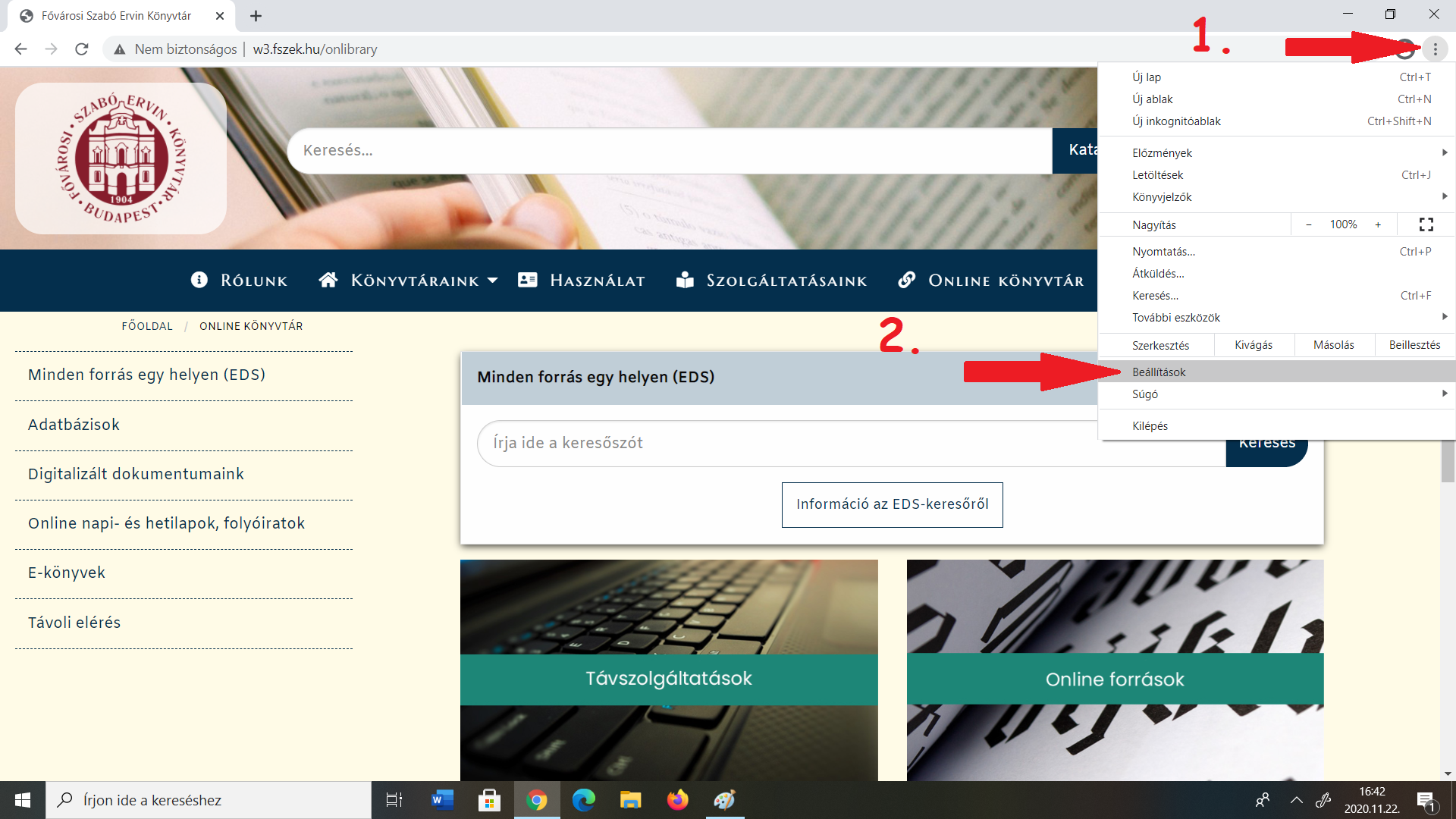
2. Görgessen az ablak aljára a Speciális szövegig, és kattintson rá.Vagy a "Keresés a beállításokban" részen keressen rá a "proxy" kifejezésre, majd kattintson a A számítógép proxybeállításainak megnyitása gombra, és folytassa az útmutatót a 4. ponttól.
A Google Chrome 108-as verziója esetében a proxy szolgáltatás beállítás a Beállítások oldalmenüben a Rendszer menüpont alatt található A számítógép proxybeállításainak néven. E lehetőséget kiválasztva a Windows 10 Gépháza töltődik be. Erről a Beállítás Windows 10 operációs rendszerrel működő eszközön oldalon a 3. ponttól tájékozódhat.
3. Görgessen tovább lefelé a Rendszer részig, ahol kattintson a A számítógép proxybeállításainak megnyitása gombra.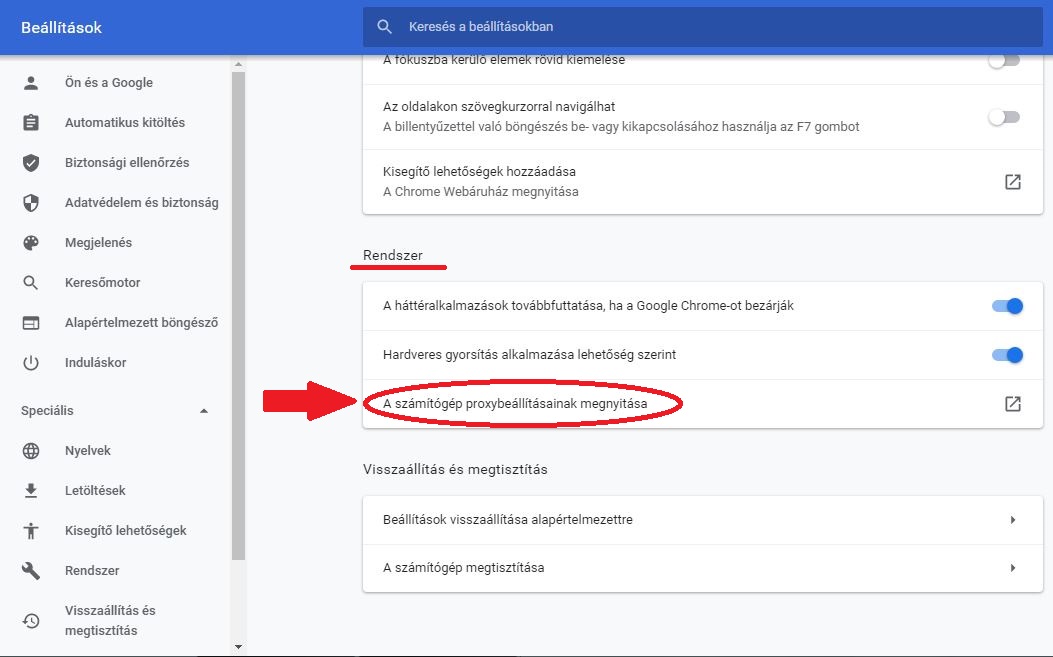
4. A megnyíló ablakban kattintson a Kapcsolatok fülre, itt pedig a Helyi hálózati beállítások gombra.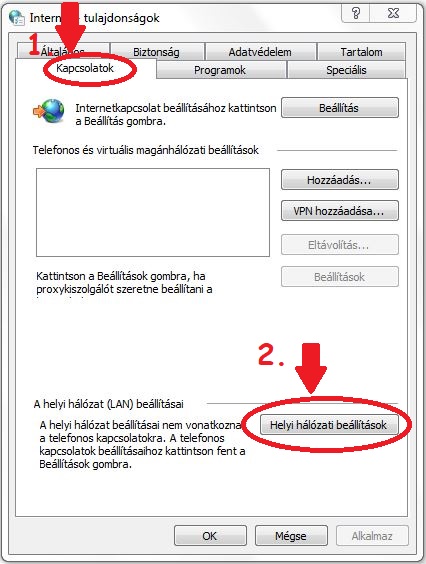
5. Kattintson az Automatikus konfigurációs parancsfájl használata sor előtti négyzetbe, ezzel aktiválva az alatta lévő beviteli mezőt, ahova másolja be a következő URL címet: http://dbproxy.fszek.hu/fszekdb.pac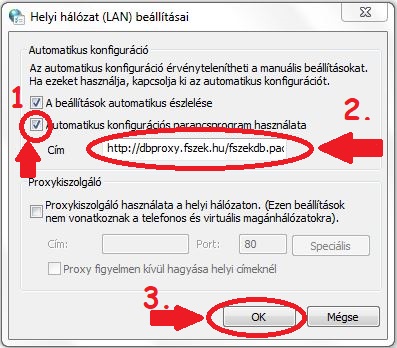
6. Az OK gombra kattintva érvényesíti a beállítást. Az Internet - tulajdonságok ablakban is kattintson az OK gombra, ezzel bezárja az ablakot. A Beállítások ablakot is bezárhatja. - Microsoft Edge
1. A böngésző jobb felső sarkában kattintson a három pontra, majd a megnyíló lehetőségek közül válassza a Beállításokat.
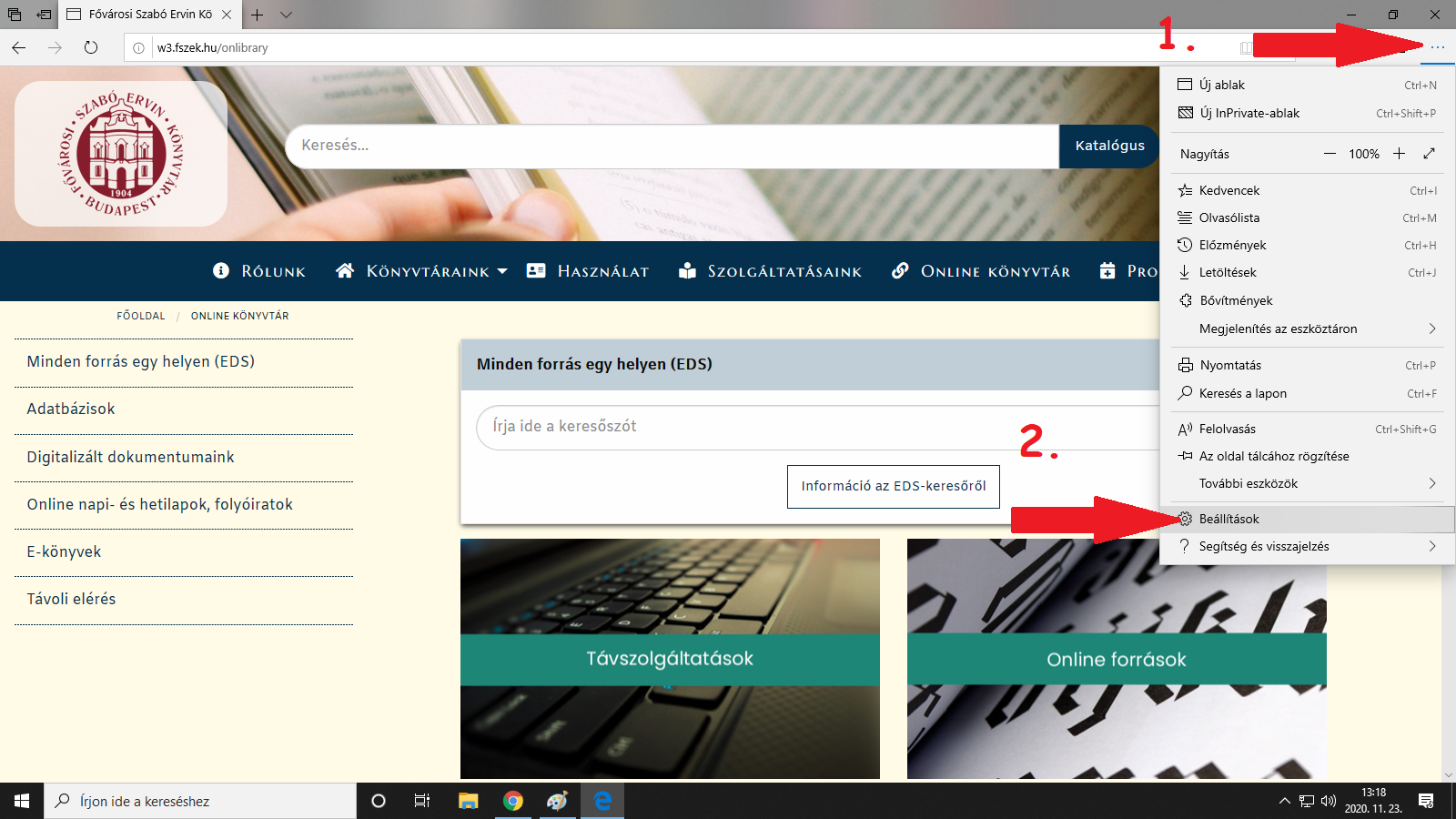
2. A megnyíló ablakrészben kattintson a Speciális fülre, itt pedig a Proxybeállítások megnyitása gombra. Az Edge 80-as verziója felett a Rendszer menüpont alatt található A számítógép proxybeállításainak megnyitása néven.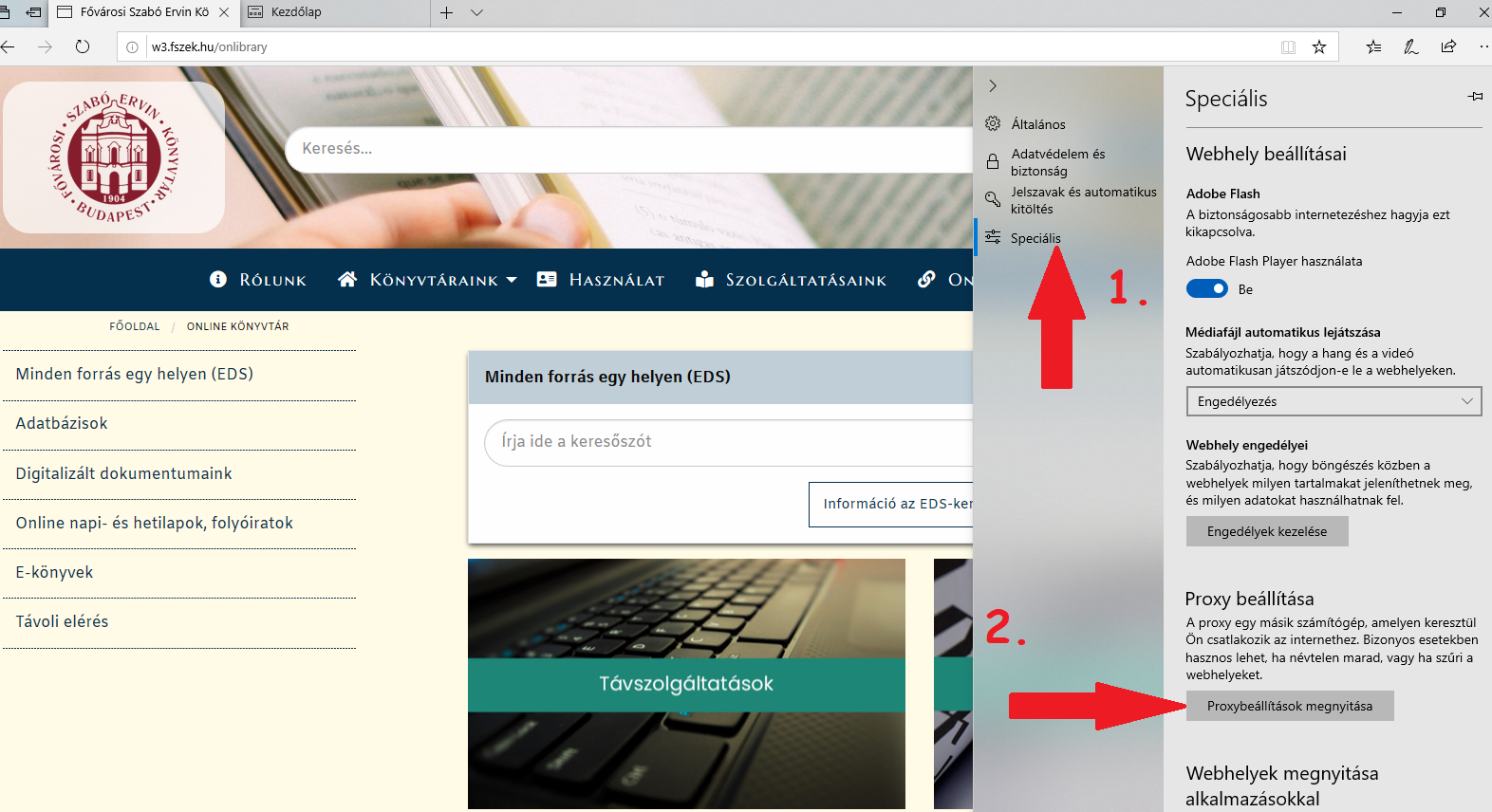
3. Az Automatikus proxybeállítás alatt a Telepítési parancsprogram használatát állítsa 'Be' állapotúra, majd a Parancsprogram címe mezőbe másolja be a következő URL címet: http://dbproxy.fszek.hu/fszekdb.pac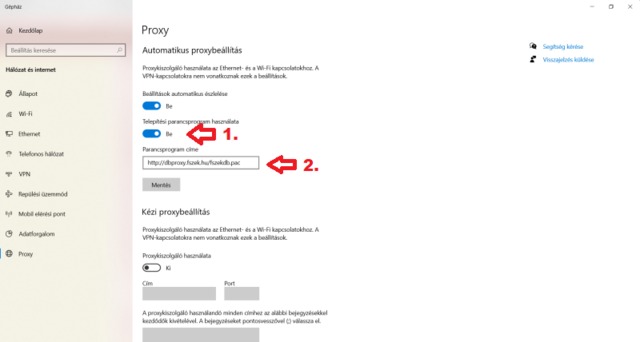
4. A Mentés gombra kattintva érvényesíti a beállítást. A Gépház ablaka ezután bezárható.
Ha a böngészőben kész a proxy:
- Ha böngészőjében ezután szabadon elérhető tartalmú honlapot nyit meg (pl. Google, Facebook, stb.), a beállított proxy nem kapcsol be. Amint valamelyik előfizetett adatbázisunkat szeretné használni, a proxy érzékeli azt, és felugró ablakban azonosítást kér.
- Honlapunk Adatbázisok menüpontjában az Adatbázisok listából érheti el a távolról elérhető adatbázisainkat is. Ahol a használhatóság alatt a "kölcsönzésre jogosító jeggyel rendelkező olvasóink számára minden könyvtárban és távolról is elérhető" szöveget látja, az az adatbázis azonosítást igényel.
- Ha megjelenik az azonosításhoz szükséges párbeszédablak, be kell gépelnie az olvasójegyén található vonalkódot és a hozzá tartozó jelszót, ami - ha nem történt változtatás - születési dátumából a hónap és a nap négyjegyű számmal írva (pontok nélkül).
- Jelszava ugyanaz, amit a Távhasználat bejelentkezésekor használ az olvasójegye vonalkódjával.
- Ha megváltoztatta jelszavát, és elfelejtette azt, kérje könyvtárosa segítségét abban a könyvtárban, ahová olvasójegye szól.
- Ha a hitelesítés nem volt sikeres (elgépelt valamit, hibás jelszó, stb.), akkor a rendszer újra megjeleníti a hitelesítő ablakot.
- A sikeres hitelesítést követően a böngésző megjegyzi azt, így a böngésző bezárásáig nem lesz szüksége újabb hitelesítésre.
- Ezek a beállítások érvényben maradnak, amíg Ön meg nem változtatja jelszavát, vagy az olvasójegy vonalkódja meg nem változik. Amennyiben más böngészőre vált vagy frissíti a böngészője verzióját, akkor a hitelesítés elvégzése ismételten szükségessé válhat.
- Kérjük, adatainak biztonsága érdekében ne mentse el a jelszót olyan számítógépen, amelyet Önön kívül más is használ! (pl. könyvtár, internetkávézó) Minden ilyen esetben zárja be a böngészőablakot, ha már nem használja tovább, így hitelesítési adatai nem kerülnek mentésre.
- Ha sikeres proxy-azonosítás után azt tapasztalja, hogy egy vagy több előfizetett adatbázist nem tud használni, kérjük, jelezze ezt a dbproxy@fszek.hu e-mail-címen, kollégánk így tájékoztatást tud adni Önnek.